
家具や複雑なものを作るときには、事前に3DCADでモデリングをしています。
「手間が1つ増える」と思うかもしれませんが、3DCADを使うメリットはたくさんあります。
- 雰囲気を確認できる
- 問題点が見つかりやすい
- 「こうしたほうが良い」というアイディアが生まれやすい
など。
今までに作ったことがないものを作るときや、「失敗したら嫌だな」と思うときには特に重宝しています。
3Dモデルを作ることで検討しやすくなる
3Dモデルを作ると、頭の中にあるイメージが具体化されます。
例えば下は収納家具を考えているところですが、モデリングしてみるといろいろな考えが浮かんできます。

向かって右の家具については
「棚の上段・中段あたりの高さが使いやすいけど、入れる物の大きさを考えると1段の高さはこれくらい必要、、、でもなんか不格好だなぁ」
左の家具では
「正面を扉にしたいけど、まわりの木口が目立って気になるかも。扉勝ちに(扉を大きく)したほうが良さそう」
全体としては
「統一感を出すために、高さや奥行きをもっとそろえたい」
、、、といった感じで、具体的にデザインを練りやすくなります。
この収納の例では、ここからさらに改善をしていきました。
3Dモデルを見ながらだと、実際の製作に入る前に問題点を洗い出しやすく、新しいアイディアも浮かんできやすいです。
以下では、無料で使える3DCADソフト「Autodesk Fusion」(Fusion360)について紹介します。
直感的に操作ができ、使い勝手の評判が良いソフトです。
Autodesk Fusion のメリット
無料で使える
「Autodesk Fusion」は、個人利用であれば無料で使うことができます。
個人用ライセンスでは機能制限がありますが、基本機能だけでも十分にあるので困ることはないと思います。
アカウント登録をするとダウンロード・インストールして使い始めることができます。
→ 個人用Autodesk Fusion(公式HP)
商用利用の場合はサブスクリプションなどの有料プランになりますが、条件を満たせば3年間割安で利用できる「スタートアップ企業向けライセンス」などが用意されています。
※2024年8月時点です。最新情報は公式HPを確認ください。
→ スタートアップ企業向け Autodesk Fusion(公式HP)
パラメトリック機能
「履歴をさかのぼって、過去の操作内容を修正できる」という機能があります。
例えば、下の画像①のような家具をモデリングした場合です。底板から作り始めて、下から上へと順に部材を追加しました。
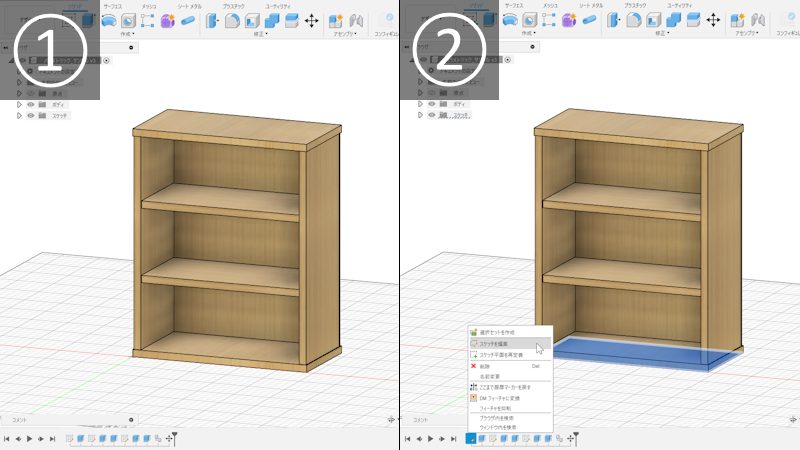
下のほうに並んでいるアイコンは、これまでの操作の履歴です。
履歴を右クリックして編集を選ぶと、操作内容を後から修正することができます(②)。
ここで、一番最初に作った底板の寸法を修正してみます。
底板の横幅「600」を「800」に修正しました(③)。
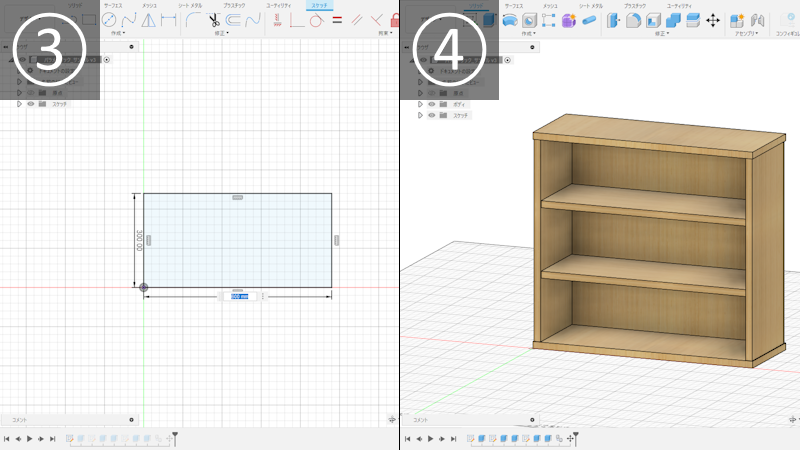
すると④のように底板以外の部材も連動して横幅が広がります。
もちろん、底板の寸法と関連付けて配置しておく必要はあるのですが、この機能のおかげで1箇所の仕様変更のためにたくさんの修正をする必要がありません。
これはパラメトリック機能(パラメトリックモデリング)と呼ばれます。
この機能に対応しているかを基準に3DCADを選ぶ人も多いと思います。
慣れるほど有効活用できるようになりますが、あまり意識しなくても作業量を減らしてくれるので助かっています。
3Dプリンターで出力できる
モデリングした形状を3Dプリンターで出力できます。
造形サイズは機種によって異なります。
大きなものは無理ですが、DIYパーツや小物などを手作りできるようになるのが便利です。
(↓)光造形式の「Elegoo Mars」。導入の初期費用は材料など込みで3万円台です。

(↓)FDM方式の「Bambu Lab P1S」。手順や設定が簡単で使いやすいです。

DIY用途では、後者のFDM方式のほうが手軽でおすすめです。
Autodesk Fusion のデメリット
PC、インターネット環境が必要
モデリングにはPC(パソコン)、保存にはインターネット環境が必要です。
スマホ、iPadのアプリ版もありますが、こちらは表示のみで編集機能はありません。
ハード性能によっては起動が遅い
PCの性能が低いと起動に数分かかります。コーヒーを入れたり他のことをして待ちましょう。
(※HDDの場合です。SSD搭載のPCを使った場合は1分もかからず快適でした。)
また、ネットワークの調子が悪かったり、モデルが複雑になってくると動作が重いことがあります。
できるだけシンプルな形状を心掛けてモデリングすると快適に使えます。
画面操作
具体的な操作の例です。
(↓)スケッチで平面の図形を作成します。もっと複雑な図形を描くこともできます。
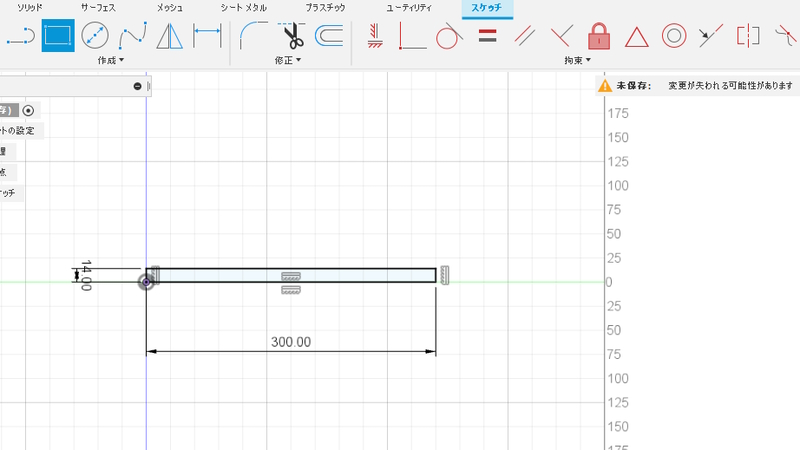
(↓)図形に対し「押し出し」を実行します。

(↓)立体化されます。
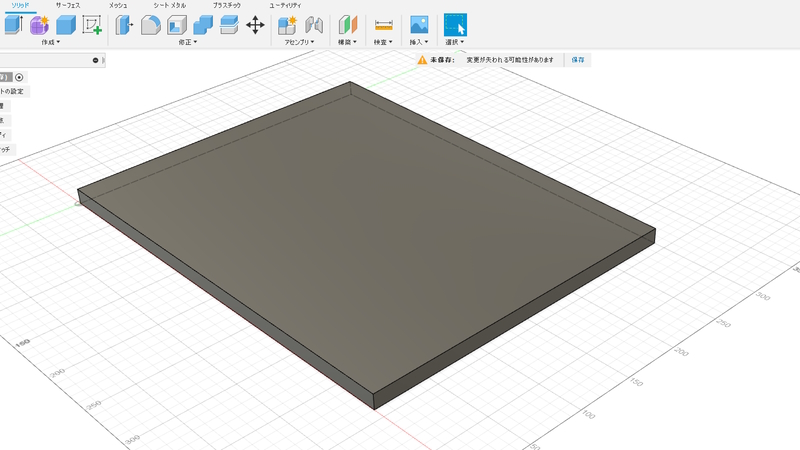
(↓)同様に形状を追加したり、コピーしたりして作っていきます。
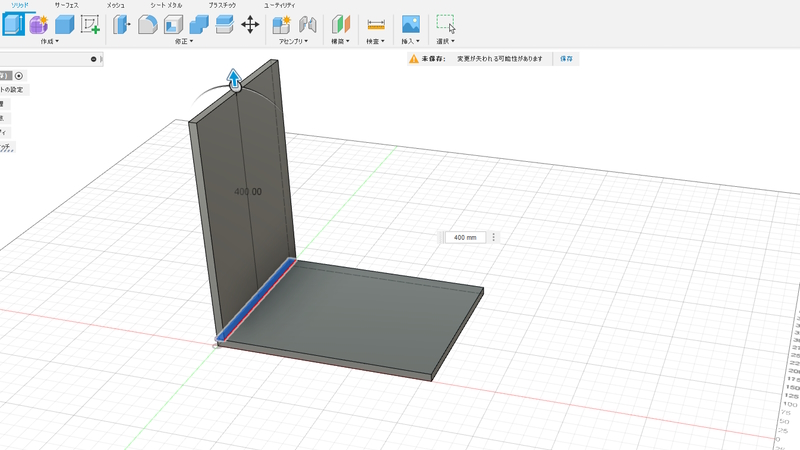
直線的な家具なら簡単で、部材が増えても操作はほぼ同じです。
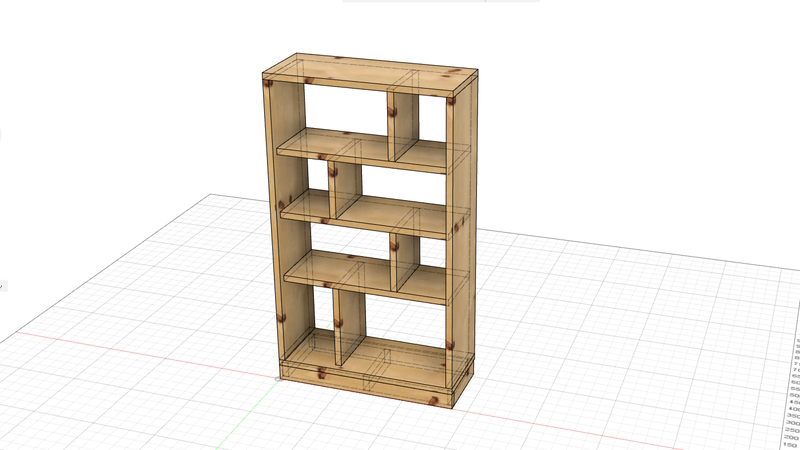
操作方法はネットで調べることもできますが、体系的に学ぶには書籍のほうが向いています。
図解の多い参考書がおすすめです。誤解が少なく、スッと頭に入ってきます。
3Dプリンターで出力するまでの流れ
モデリングしたデータを選択して「3Dプリント」を実行すると、スライサーソフトが開きます。
スライサーソフトというのはデータを3Dプリンターで使える形式に変換するソフトです。
ここでスケールや向きを調整したり、サポート材を設定することができます。
(↓)スライサーソフト「CHITUBOX Basic」(無料、日本語対応)
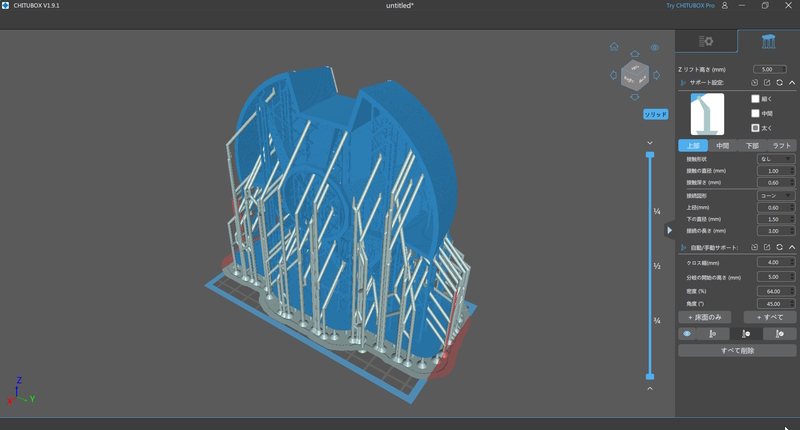
(↓)スライサーソフト「Bambu Studio」(無料、日本語対応)
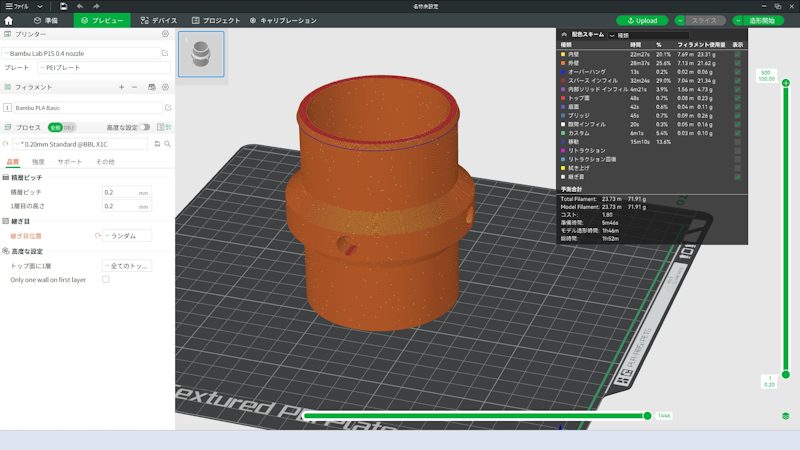
スライサーソフトの設定が終われば造形開始です。
所要時間は造形物の大きさや設定内容によります。
完了後は、造形物を取り出してサポート材の除去などを行います。(光造形式の場合は、さらに洗浄と二次硬化という工程があります。)
おわりに
私が使っているのは「Autodesk Fusion」の一部の機能にすぎませんが、それでも十分すぎるほどのメリットがあります。
操作も直感的でわかりやすく、簡単な形状のモデリングなら習得も難しくはありません。
3Dプリンターも一般向けの高性能な機種が次々に出ています。
新規参入のハードルはどんどん下がっていて、今後もっと身近なものになっていくと思います。
→ 関連記事




コメント